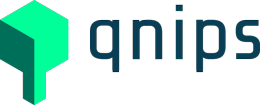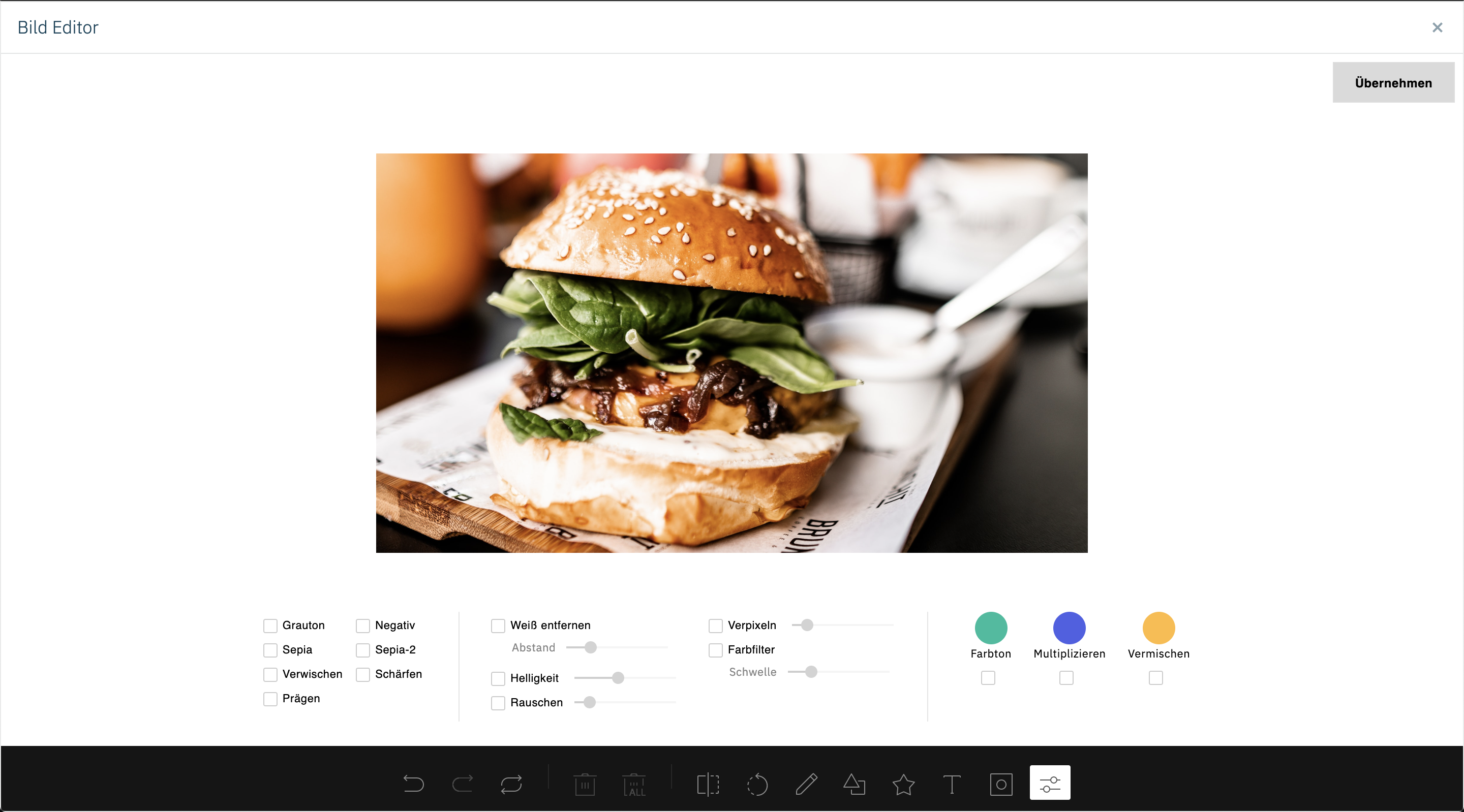Who needs Photoshop & co. if there is an easier way? As of now, you will find an integrated picture editor in the content system of the qnips dashboard. Now you can create great content for your app and your catering portal even easier.
The matching picture format
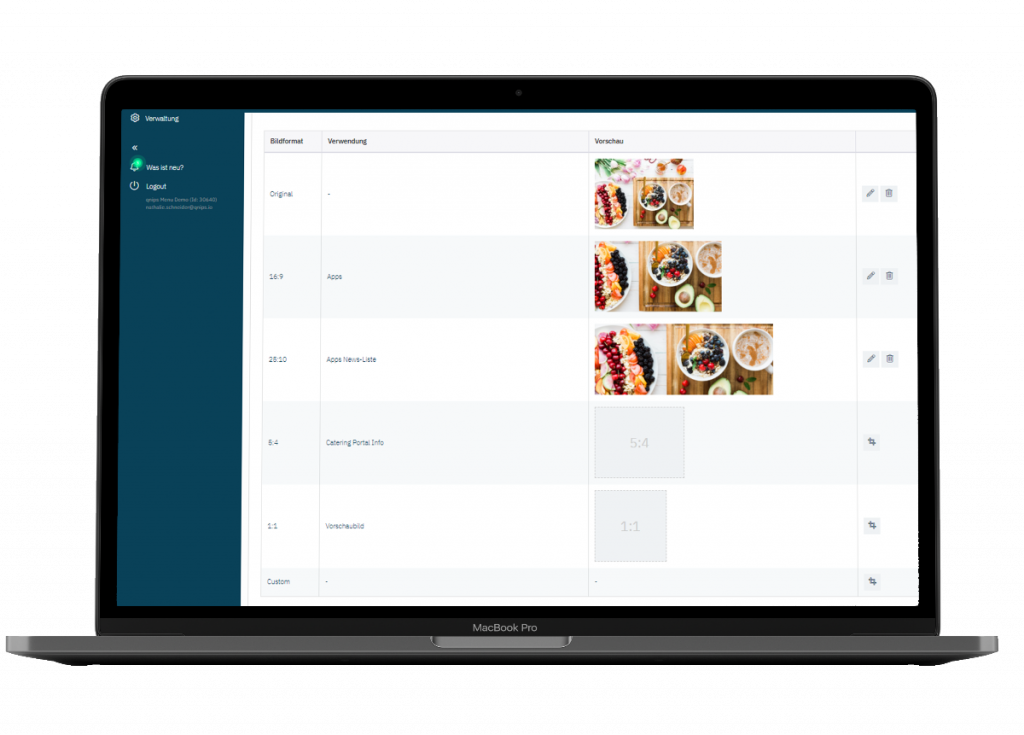
As of now, you will find predefined picture formats in the content area for the individual display options of the qnips app and the catering portal. Depending on the needed display position, you can easily insert your own material or use pictures form the Unsplash Integration. Through that, all pictures will automatically be displayed in the right format!
The matching image section
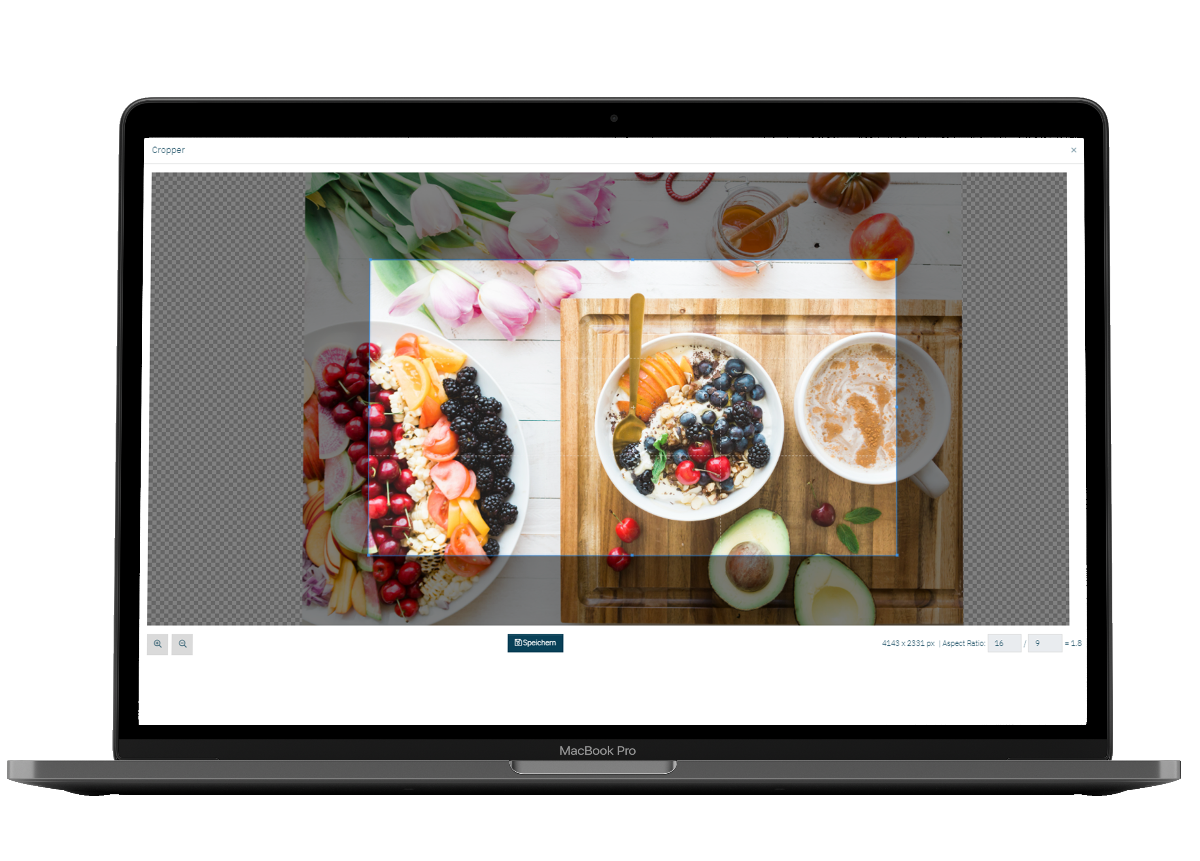
The new cropping tool allows you to also choose the right image section additionally to the picture format. Make sure, that no important detail is cut off in the chosen format or unwanted black edges are created. Just move the mask on top of the picture to the right spot and click on save!
Don’t worry! Should you not have the capacity to add your pictures to the different formats, the system will just fall back onto the original and will use that for the chosen display option.
Colours, filters and effects
As of now, you will also find our own integrated picture editor on the qnips dashboard. Similiar to the functions of different image processing programs, you can now directly edit your pictures on the dashboard with effects, texts and corrections. We compiled a few tricks and tips for the editing of your pictures below:
1.) Caution with colours and filters!
Even though filters are the easiest method to edit a picture, many of them are not suitable for every image. But you can easily achieve visible effects with small adjustments of the grain and the brightness.
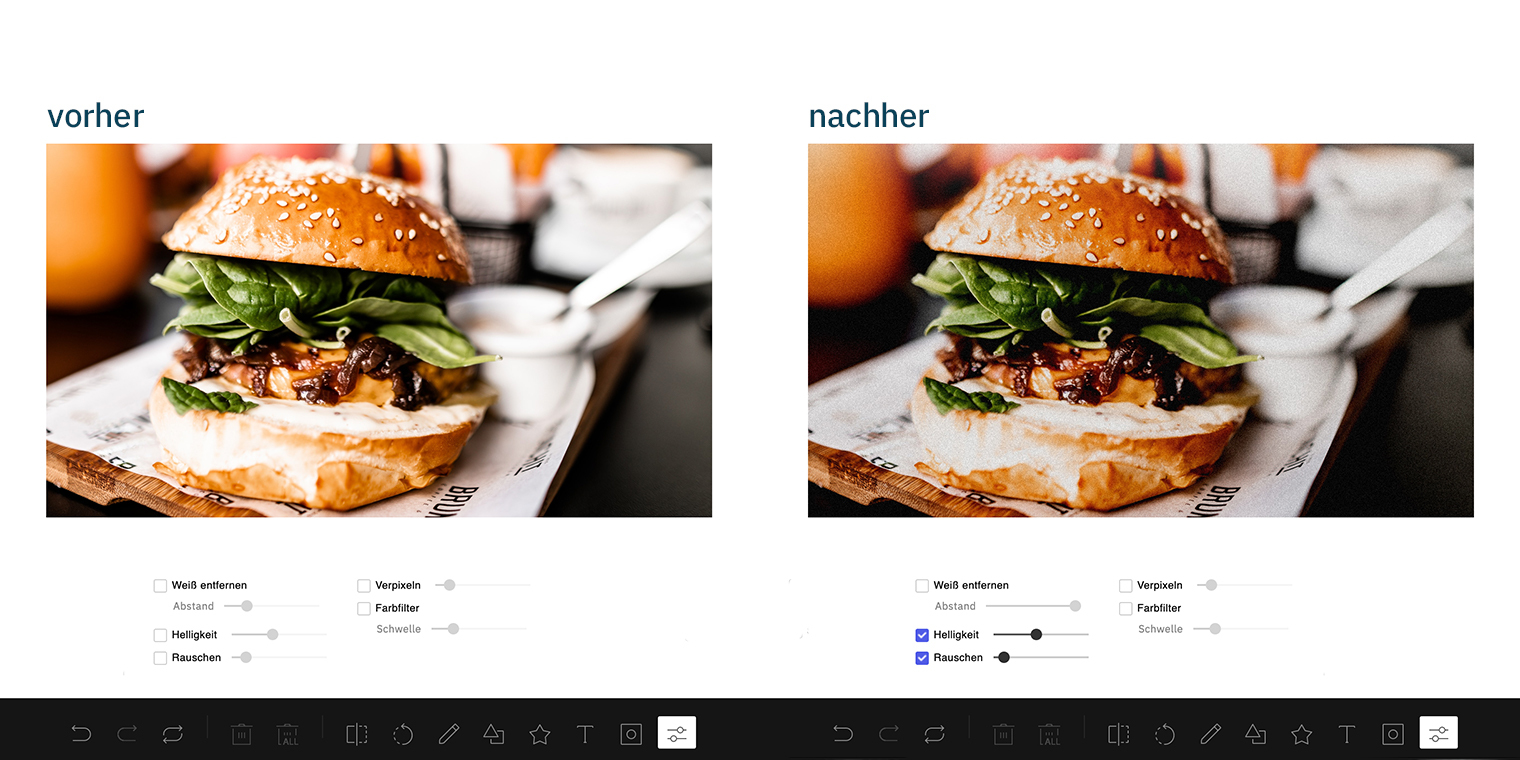
2.) Work with contrasts
A picture does not just consist of colours but also of the contrast from light and dark. Through adjustments of the contrasts you can give the pictures a more structured look. Colour contrasts are also important when you use text on the pictures, since they catch the attention of the viewer.
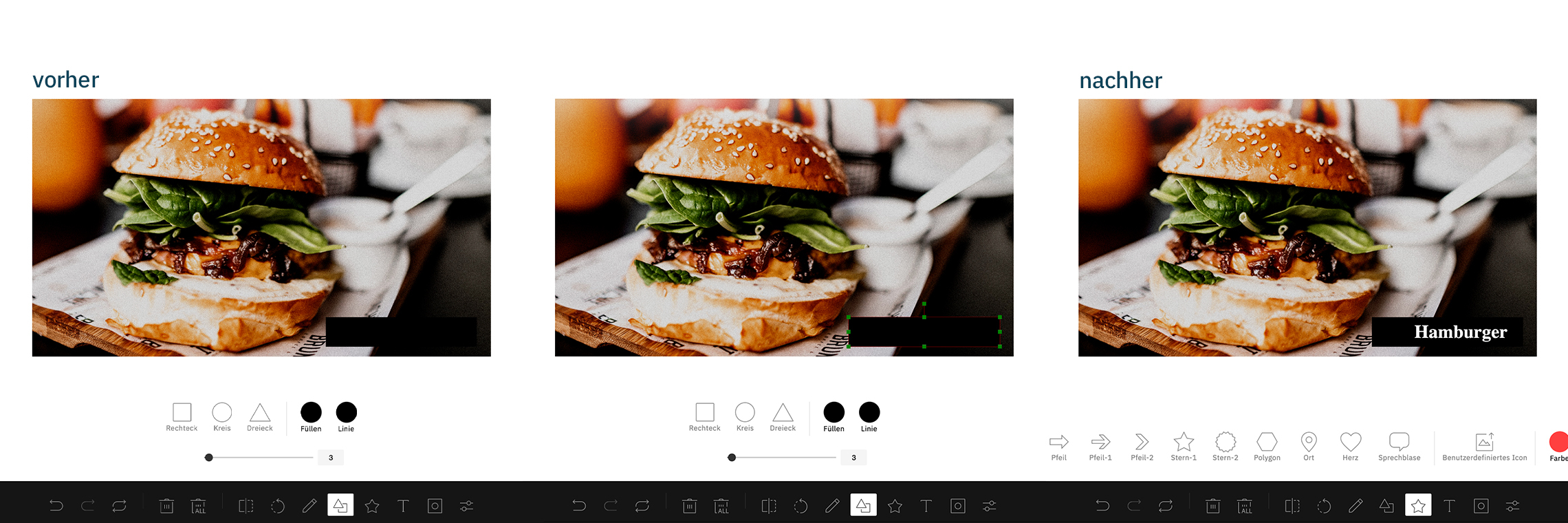
3.) Use of simple and large picture elements
To specifically direct the eye of the viewer, you can work with simple and big picture elements, as they help to increase the picture’s message.
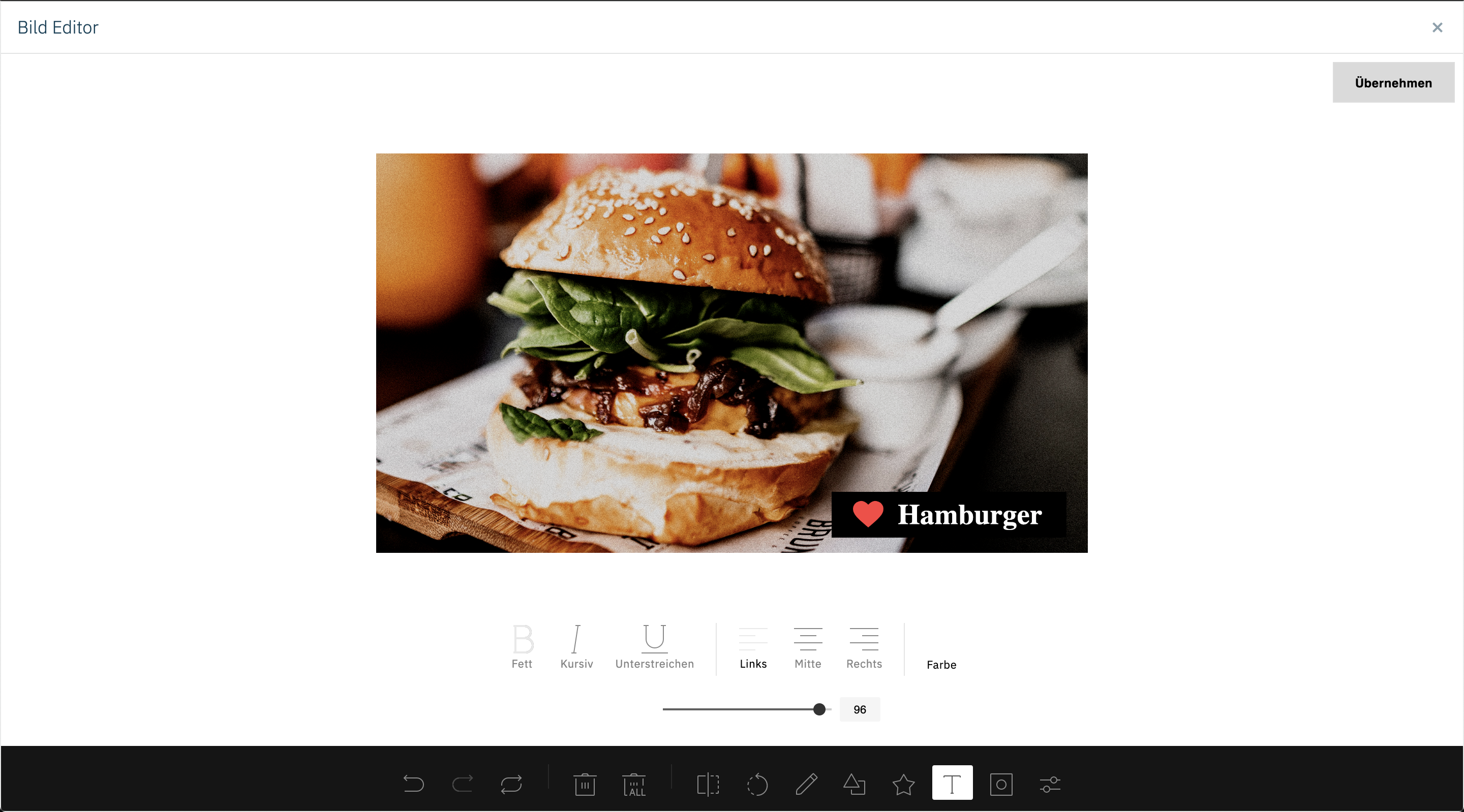
You don’t know us and are interested in our functions on the qnips dashboard? Or maybe you have questions about further qnips features?
Then get in touch with us today. We happily take appointments and
questions through info@qnips.io or at +49 511 165 899 0.